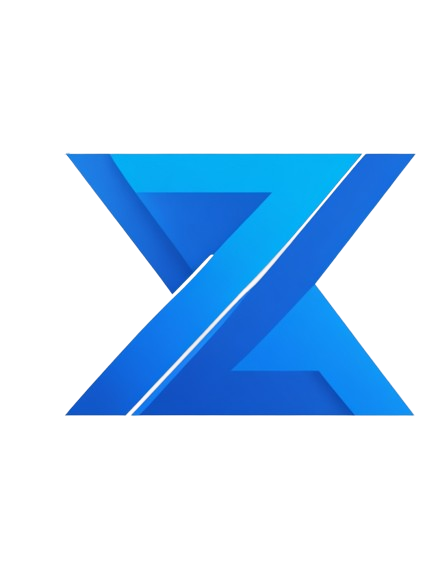Cómo Crear y Consolidar Planillas Excel
Cómo Crear y Consolidar varias Planillas Excel de Presupuesto con Macros
Ya sea que esté iniciando un negocio o buscando formas de hacer crecer una empresa existente, un plan financiero eficaz es clave para garantizar el éxito. Este plan puede servir como una guía para tomar decisiones informadas, proporcionar documentación para inversores y otras partes interesadas, y ayudarle a alcanzar sus objetivos.
Algunas empresas prefieren trabajar con asesores financieros o utilizar software especializado. Sin embargo, para equipos que buscan una solución simple y accesible, las plantillas de Excel pueden ser una excelente opción. Además, al incorporar macros, es posible automatizar procesos repetitivos y consolidar información para optimizar el análisis financiero.
En este artículo, le guiaré paso a paso para crear una planilla de presupuesto en Excel y automatizar su consolidación mediante macros.
Paso 1: Diseñar la Planilla de Presupuesto
- Defina los objetivos del presupuesto:
- Identifique las categorías principales de ingresos y gastos relevantes para su negocio.
- Ejemplo: Ventas, costos de producción, gastos administrativos, marketing, etc.
- Cree las columnas necesarias:
- Período (mes, trimestre, año).
- Categoría de gasto o ingreso.
- Unidad de Negocio
- Monto proyectado.
- y las columnas y filas que requieres
- Ejemplo:
- Diseñe un formato amigable:
- Utilice colores para diferenciar ingresos, gastos y totales.
- Múltiples archivos en una misma carpeta
Paso 2: Automatizar con Macros
Las macros en Excel permiten grabar acciones repetitivas y ejecutarlas automáticamente. Siga estos pasos para consolidar datos de varias hojas de cálculo:
- Habilite las macros en Excel:
- Vaya a «Opciones» > «Centro de confianza» > «Configuración de macros» y habilite la ejecución de macros.
- Cree la macro para consolidar datos:
- Abra el editor de VBA:
- Presione Alt + F11.
- Seleccione «Insertar» > «Módulo».
- Introduzca el siguiente código como ejemplo:
- Abra el editor de VBA:
Sub principal()
Application.ScreenUpdating = False
Application.DisplayAlerts = False
Dim librocopiado As Workbook
Dim estahoja As Worksheet, hojacopiada As Worksheet
Dim FSO As Object, fsofile As Object, fsoFolder As Object
Dim encabezados As Boolean
Dim directorio As String
Set FSO = CreateObject(«Scripting.FileSystemObject»)
directorio = FSO.buildPath(ThisWorkbook.Path, «Archivos»)
Set fsoFolder = FSO.Getfolder(directorio)
encabezados = True
Set estahoja = ThisWorkbook.Sheets(1)
estahoja.Cells.Clear
For Each fsofile In fsoFolder.Files
Workbooks.Open (fsofile.Path)
Set librocopiado = Workbooks(fsofile.Name)
Set hojacopiada = librocopiado.Sheets(1)
Call copiardatos(hojacopiada, estahoja, encabezados)
encabezados = False
librocopiado.Close savechanges:=False
Next
MsgBox «Consolidación completada!», vbInformation
End Sub
Sub copiardatos(hojaorigen As Worksheet, hojadestino As Worksheet, encabezados As Boolean)
Dim rangocopiado As Range
Dim ultimahoja As Integer
ultimafila = Application.WorksheetFunction.CountA(hojadestino.Columns(1)) + 1
If Not encabezados Then hojaorigen.Rows(1).EntireRow.Delete
Set rangocopiado = hojaorigen.Range(«A1»).CurrentRegion
rangocopiado.Copy Destination:=hojadestino.Range(«A» & ultimafila)
End Sub
- Ejecute la macro:
- Presione Alt + F8, haga clic en «Ejecutar». o solo haga click en Ejecutar Macro
- Personalice el código:
- Ajuste las columnas y los rangos según su diseño.
- Agregue validaciones o mensajes según sea necesario.
Paso 3: Validar y Usar la Planilla
- Pruebe el proceso completo:
- Asegúrese de que la planilla tenga encabezados (sin espacios entre datos).
- Ejecuta la macro en escenarios simulados para verificar su eficacia.
- Documente los pasos para su equipo:
- Cree un manual sencillo que explique cómo usar la planilla y ejecutar las macros.
- Integre la planilla en su plan financiero:
- Utilice los datos consolidados para generar reportes mensuales, evaluar desempeños y ajustar estrategias.
Conclusión
Crear una planilla de presupuesto en Excel y automatizar su consolidación mediante macros es una forma eficiente de gestionar las finanzas de su negocio. Con una inversión inicial de tiempo para configurar las plantillas y las macros, se podrá ahorrar horas en procesos repetitivos, reducir errores y tomar decisiones financieras informadas.
Esta macro sirve para ser utilizada en distintos tipos de archivos que mantengan siempre la misma estructura. Puedes consolidar varios archivos.
¡Empiece hoy mismo a diseñar su planilla y lleve la gestión financiera de su negocio al siguiente nivel!
Escríbeme si necesitas apoyo en este proceso www.gestionxyz.cl Contacto
Si te sale un error al abrir el archivo es porque se ha bloqueado por seguridad, sigue los pasos del video.